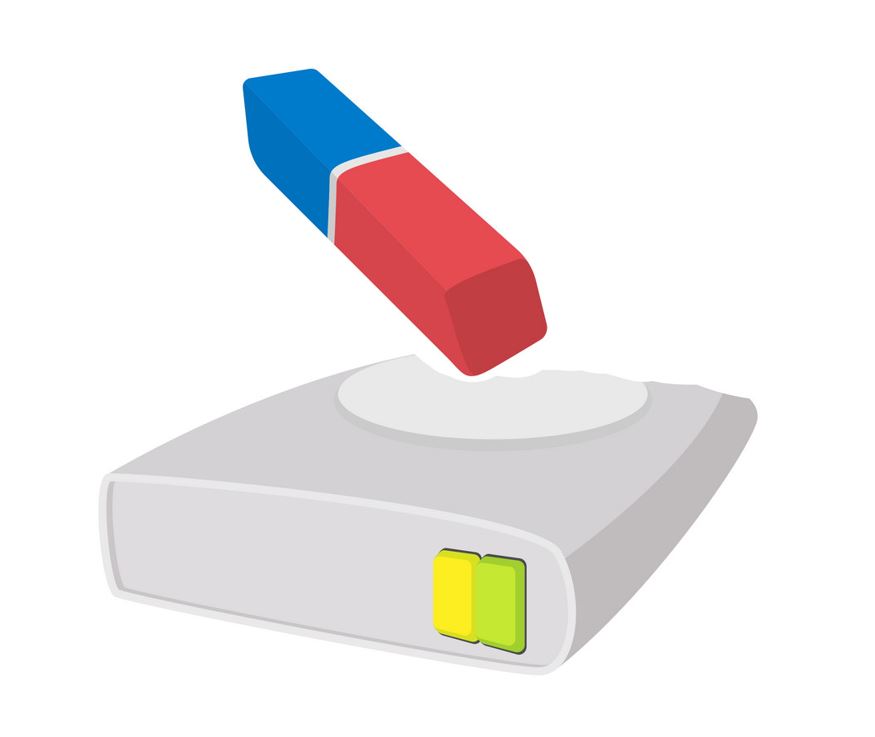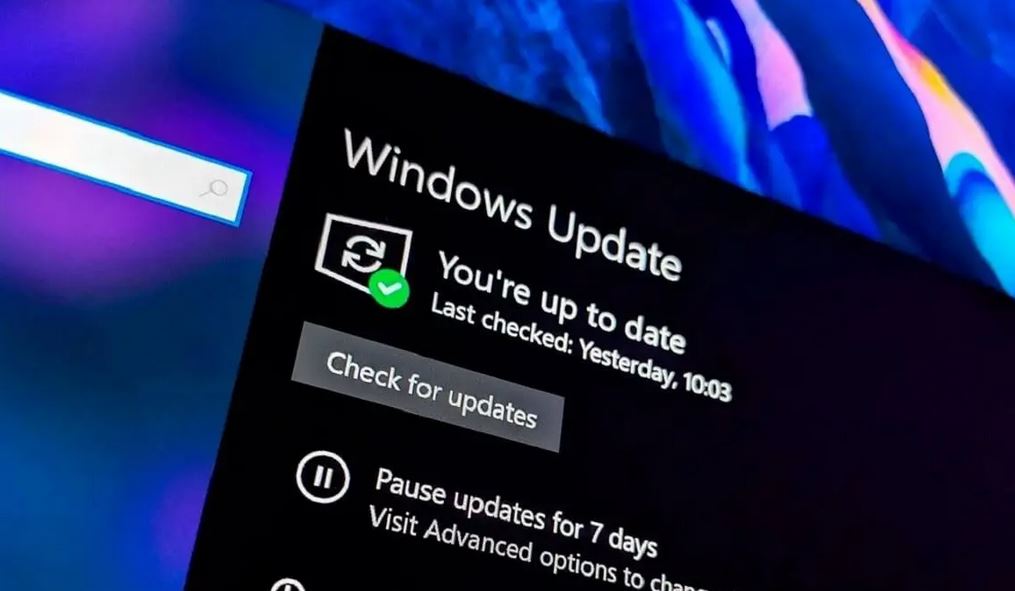¿Qué vas a ver aquí?
¿Quieres aumentar el rendimiento y la velocidad de tu ordenador Windows 10 con medidas sencillas y de rápida puesta en práctica? Si tu portátil u ordenador de sobremesa va más lento de lo que debería y el rendimiento deja mucho que desear, tienes que leer los consejos de efecto instantáneo que te damos en este post de Clubpcbox, el blog de PCBox.
Mejora instantánea del rendimiento: cambios en tu ordenador que haces al momento
Los pasos que te proponemos en este artículo los puedes dar al momento, sin necesidad de desmontar el equipo ni de llevarlo a tu tienda de proximidad de confianza para que lo revisen o para que le hagan actualizaciones de hardware.
Por tanto, en este listado no hay medidas muy beneficiosas para el rendimiento como, por ejemplo, cambiarte el disco duro mecánico por un disco duro SSD. Se trata de una acción que, es obvio, no puedes hacer en un plis-plas y sin desmontar el hardware.
Las medidas que vas a leer aquí las puedes llevar a cabo al instante, para una mejora significativa de rendimiento y de rapidez del ordenador
¿Está muy lleno el disco duro? Deja más espacio libre
No es bueno tener el disco duro lleno hasta arriba de programas y archivos. Como mínimo, habría que dejar un mínimo de entre el 10% y el 15% de espacio de disco duro libre. Si este porcentaje puede ser del 25%, aún mejor.
Ese margen impide que el ordenador baje su rendimiento por culpa de una capacidad de almacenamiento puesta al límite.
Windows 10 facilita la gestión del uso del disco duro
El sistema operativo Windows 10 te permite una gestión inteligente de la capacidad del disco duro.
Lo único que tienes que hacer es ir a Inicio de Windows (icono de Windows) > Configuración > Sistema > Almacenamiento
Aquí vas a poder tener una visión global y detallada del uso que estás dando al espacio de tu disco duro. ¿Qué espacio de disco duro ocupan Apps y programas? ¿Qué archivos y carpetas abarcan más espacio?
El uso del almacenamiento se refleja de forma gráfica con barras azules, que señalan lo cerca que estás de la capacidad límite. Cuando la barra se vuelve roja, debes empezar a pasar archivos a otro disco duro o, directamente, borrarlos.
Con este sistema, te haces una idea de forma muy rápida de qué cosas te quitan más espacio en tu disco duro
¡Mucho ojo con los archivos del sistema! Y si ves carpetas denominadas AMD, Nvidia o Intel, tampoco las toques.
Como regla general, si no sabes cuál es la función de un archivo, ni lo desinstales, ni lo borres. Con el asesoramiento adecuado, siempre estarás a tiempo para deshacerte de él.
Liberador de espacio en disco
También puedes echar mano del Liberador de espacio en disco. Puedes buscar esta opción en la caja de búsqueda contigua a Inicio de Windows.
Esta herramienta te permite suprimir archivos temporales.
Si tienes un disco duro mecánico, desfragméntalo
Si tu ordenador te sigue siendo útil y tienes un disco duro mecánico, el consejo de corto y medio plazo que te daríamos es cambiarlo por un disco duro SSD.
Pero como en este post solo caben consejos que se pueden poner en práctica al momento, te haremos una propuesta más fácil de implementar: desfragmenta el disco duro de vez en cuando.
En Windows 10, en la caja de búsqueda al lado de Inicio (icono de Windows), escribe Desfragmentar y optimizar unidades, y te saldrá esta aplicación.
Selecciona la partición que desees optimizar, haz clic en el botón Analizar y, si es necesario desfragmentar, debes hacer clic también en el botón Optimizar.
Esta optimización puede ser automática, pero si el PC va lento, es mejor desfragmentar de forma manual.
Revisa que Internet va bien
Parte del rendimiento tiene mucho que ver con el funcionamiento de internet. Si estás usando el navegador o estás haciendo algún proceso que dependa de Internet, y la cosa va lenta, comprueba si la conexión va bien.
Siempre es bueno hacer la primera prueba conectando un cable desde el ordenador al router. En Internet hay un montón de sitios web que permiten medir la velocidad de tu conexión.
También podría pasar que haya ancho de banda, pero que la señal Wi-Fi sea defectuosa.
Comprueba los softwares que se abren al poner en marcha el ordenador
Cuando arrancas el sistema operativo Windows, hay softwares que se abren de forma automática. Cuantos más programas se abran al poner en marcha el ordenador, más probabilidades hay de que el arranque sea lento.
Pues bien, tienes que saber que tú puedes decidir qué programas se abren al abrirse el ordenador.
Hay dos maneras de cambiar las aplicaciones que se ejecutan de forma automática al iniciar el sistema operativo Windows 10:
- 1. Ve al botón Inicio. El siguiente paso es ir a Configuración > Aplicaciones > Inicio. En esta ventana, te aparecerá un listado de Aplicaciones de inicio, que puedes activar o desactivar. Si el programa está activado, eso quiere decir que se ejecutará al iniciarse el sistema operativo.
- 2. Si no se ve la opción Inicio en Configuración, clica con el botón derecho en el botón Inicio, elige Administrador de tareas y entonces selecciona la pestaña Inicio. En caso de que no salga la pestaña Inicio, selecciona Más detalles.
Ahora ya puedes decidir aplicación por aplicación. Elige Habilitar, para que se ejecute en el inicio, o Deshabilitar, para que no se ejecute.
Si eres un aficionado al gaming, igual sí que te interesa que Steam se ejecute al iniciarse el ordenador. Si el equipo informático es para toda la familia, y su uso primordial no es gaming, lo más seguro es que no necesites que Steam se ejecute de forma automática.
Nota: puedes ver el impacto que tiene cada aplicación a la hora de arrancar el equipo. Si el impacto es alto, deberías valorar si realmente es tan importante que ese programa se abra tan pronto abres el equipo informático
Mira los ajustes del reinicio del ordenador
Con Windows 10, el reinicio automático a causa de una actualización importante tiene como objetivo que se reabran todas las cosas que estaban abiertas antes del reinicio. Es una buena idea. Sin embargo, puede perjudicar el rendimiento del ordenador.
Para evitar este obstáculo, ve al botón Inicio de Windows 10. Haz clic en Configuración, selecciona Cuentas > Opciones de inicio de sesión. En Privacidad, desactiva la siguiente opción: Utiliza mi información de inicio de sesión para finalizar automáticamente la configuración del dispositivo después de reiniciarlo o actualizarlo.
Quita programas preinstalados y el software que no te haga falta
El término bloatware hace alusión a los programas preinstalados, es decir, los softwares que vienen en el PC cuando lo compras en la tienda.
Muchos de estos softwares no te van a ser nada útiles. Estamos hablando de softwares de prueba (tienen un tiempo de uso gratuito), y de programas del fabricante o de terceros.
Si no les vas a dar uso, desinstálalos.
Si tienes curiosidad, te podemos decir que la palabra bloatware ganó popularidad para calificar al software de poca utilidad que ocupa una cantidad exagerada de espacio de disco duro. Se trata de programas que, a base de actualizaciones, se van hinchando (bloat, en inglés, significa inflar).
¿Hay softwares que no estás utilizando? Ciérralos
Si ahora estás utilizando un solo software, y ningún otro más, cierra todos aquéllos que no te hagan falta en este momento.
Para ver qué aplicaciones y programas están en marcha en este mismo instante, recurre al Administrador de Tareas del sistema operativo Windows.
Gracias a esta herramienta sabes qué programas están en marcha, y cuáles son los que están gastando más recursos del ordenador.
Para abrir el Administrador de Tareas, ponte en la caja de búsqueda al lado de Inicio, y escribe esas mismas palabras.
Si dejas un rato abierto el Administrador de Tareas, podrás ver cómo van de holgados o apurados los distintos recursos del PC: CPU (procesador), memoria, disco, red y GPU (Unidad de procesamiento gráfico).
Desde esta herramienta, podrás forzar el cierre del programa que te interese.
Cierra las pestañas del navegador que no estés usando
Si eres de los que abre el navegador y empiezas a acumular ventanas y pestañas de navegación, piensa que esa forma de navegar puede afectar el rendimiento del portátil o sobremesa. Por poco que sea, cada pestañita gasta memoria y capacidad del procesador.
Otra recomendación que te damos es probar otros navegadores, si el que utilizas ahora no te convence.
Pasa el antivirus
Pasar el programa antivirus te va a llevar solo un rato (si el análisis es completo, la cosa puede tardar horas), y te va a permitir averiguar si hay algún elemento indeseable que está perjudicando el rendimiento.
La acción del antivirus en sí afecta al rendimiento, porque consume muchos recursos, así que es recomendable que lo pases en algún momento en que no estés utilizando el ordenador.
Una actualización podría estar frenando el rendimiento
Tu ordenador ralentiza su rendimiento de repente. ¿Qué puede haber pasado? Además de pasar el antivirus y el antispyware para confirmar que el equipo está limpio de amenazas, deberías chequear también si se ha hecho alguna actualización justo cuando has observado que el ordenador comenzaba a ir lento.
Para Visualizar el historial de actualizaciones, debes ir a Busca actualizaciones, escribiendo esas palabras en la caja de búsqueda al lado de Inicio.
Cada actualización tiene un número KB (está entre paréntesis, al final del título de cada actualización). Busca en foros y sitios web si la actualización que ha coincidido con el descenso de rendimiento del ordenador está dando problemas a más gente. Si es así, desinstala la actualización de Windows en cuestión. Otra opción es esperar a que Windows lo arregle, pero podría tardar un buen tiempo en hacerlo.
Actualiza todos tus programas cuando las actualizaciones estén disponibles
Una sencilla manera de contribuir al mejor rendimiento del equipo es mantener el sistema operativo actualizado. Por tanto, es clave que lleves al día Windows Update, y también el resto de programas.
Antes de actualizar un software, reflexiona sobre si te sigue siendo útil. Si ya no lo es, desinstálalo del equipo.
Ten en cuenta que cuando actualizas un software, estás reemplazando archivos de sistema que podrían haberse dañado y corrumpido por el paso del tiempo. Actualizar siempre es beneficioso para el rendimiento del equipo.
Desinstala OneDrive
Si no le estás dando uso a OneDrive, desinstálalo. OneDrive, el almacenamiento personal en la nube de Microsoft, consume muchos recursos del sistema, por lo que puede obstaculizar su rendimiento.
Si quitas OneDrive, todos tus archivos seguirán en OneDrive.com
Conexiones de uso medido en Windows 10: detén las actualizaciones en segundo plano
Las actualizaciones ralentizan el fucionamiento de tu ordenador. Windows 10 te ofrece la posibilidad de recurrir a las Conexiones de uso medido, que son conexiones a Internet que tienen vinculado un límite de datos.
Según Windows, las conexiones de datos móviles se fijan como de uso medido por defecto. Las conexiones de red Wi-Fi y Ethernet (por cable), en cambio, se pueden configurar como de uso medido, ya que no lo están de forma predeterminada.
En definitiva, al configurar así una conexión Wi-Fi, le estás diciendo a Windows 10 que no baje ninguna actualización de gran calibre mientres el ordenador esté con esa conexión Wi-Fi.
Desactiva las animaciones de Windows 10
Es una medida que tiene un impacto más positivo en los ordenadores más antiguos y menos potentes.
Te explicamos cómo desactivar las animaciones de Windows 10: haz clic con el botón derecho del ratón sobre el botón de Inicio de Windows. A continuación, entra en Sistema. Desde este punto, vete a Configuración avanzada del sistema. En la pestaña de Opciones avanzadas, selecciona Rendimiento > Configuración.
Elige Ajustar para obtener el mejor rendimiento. Así es cómo desactivarás todas las animaciones.
Apaga y desenchufa el ordenador de la corriente
Reiniciar de vez en cuando es una buena idea. Sin embargo, para rematar esta guía, te proponemos que apagues el ordenador y que lo desenchufes durante un rato (pueden ser unos minutos).
Así limpias la memoria y el ordenador tendrá energías renovadas cuando lo vuelvas a abrir.